زیرنویس ابزار مفیدی در هنگام تماشای ویدیو است. اما اگر یک ویدیو زیرنویس نداشته باشد، چه باید کرد؟ در این مقاله یک فناوری جذاب را معرفی میکنم که توسط هوش مصنوعی گوگل ارائه شده است و به سادگی میتوانید برای ویدیو زیرنویس تنظیم کنید. حتی اگر این ویدیو در رایانه شخصی شما ذخیره شده باشد، باز هم این قابلیت کار میکند و حتی میتواند ترجمه همزمان برای شما انجام دهد.
معمولا زیرنویس در یک فایل متنی جداگانه قرار داده میشود و نرمافزار پخشکنندهٔ چندرسانهای همراه با پخش فیلم، محتوای زیرنویس را طبق زمانبندی تدوین شده در این فایل، نمایش میدهد. در این فایل زمان پخش هم جمله مشخص شده و برنامهٔ پخشکنندهٔ فیلم به ترتیب مشخص شده در این فایل، متنهای زیرنویس را نمایش میدهد.
امروز پایگاههای اینترنتی مختلف امکان دانلود فایل زیرنویس فیلمها به چند زبان دلخواه را ارائه کردهاند. اما اگر زیرنویس طراحی نشده باشد، دیگر کاری از دست ما برنمیآید. مثلا بسیاری از سخنرانیها دارای زیرنویس نیستند یا سریالها و یا فیلمهای تازه به بازار آمده، بدون زیرنویس هستند و مدتی زمان لازم است تا زیرنویس آنها را بتوانید دانلود کنید.
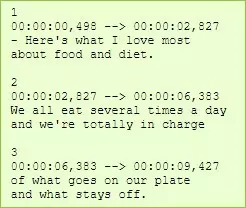
در فناوری مرسوم مشکلات چندگانهای وجود دارند. اولین و مهمترین مشکل این است که برای هر زبان باید یک زیرنویس جداگانه تنظیم شود. پس اگر بخواهید یک فیلم را یک بار با زیرنویس فارسی و یک بار با زیرنویس انگلیسی ببینید، حتما باید فایلهای زیرنویس جداگانه داشته باشید. در این فناوری اگر زیرنویس قبلا آماده نشده باشد، کاری نمیتوانید بکنید و مجبورید فیلم را بدون زیرنویس ببینید.
مشکل دوم به این نکته مربوط است که محتوای زیرنویس در واقع توسط یک تایپیست یا یک مترجم آماده شده است. پس اشکالات املایی و انشایی احتمالا در آن وجود دارد و نمیتوان به سادگی از شر آن خلاص شد. بارها در هنگام تماشای فیلم با زیرنویس به این مشکل برخورد کردهام که مترجم دقت کافی به خرج نداده و بعضی جملات و عبارات را به کلی جا انداخته است یا اشتباه ترجمه کرده است.
مشکل سوم هم به این بازمیگردد که تنظیم و تعویض زیرنویس کمی وقتگیر است و در کل دردسرهای خودش را دارد. مثلا زیرنویس همواره در کادر ویدیو پخش میشود و قسمتی از تصویر را به خاطر درج شدن زیرنویس در محدودهٔ نمایش ویدیو از دست میدهید که بخشی از تصویر را از بین میبرد و واقعا آزاردهنده است. گاهی نیز متن زیرنویس که روی فیلم قرار گرفته، با پسزمینه مخلوط میشود و به راحتی قابل خواندن نیست که واقعا در صحنههای حساس آدم را عصبی میکند.

حتی گاهی سرویسهایی مشهوری مثل Youtube که امکان نمایش زیرنویس دارند، ما را با این مشکل مواجه میکنند که چون زیرنویس را داخل کادر ویدیو نمایش میدهند، به درستی نمیتوانیم فیلم را ببینیم.

گوگل با توجه به موتورهای هوشمند پردازش محتوای قدرتمند خود یک راهحل کاربردی و موفق برای حل مشکلات متداول زیرنویس ارائه داده است. در تکنیک گوگل، زیرنویس همزمان با پخش ویدیو به صورت هوشمند با کمک الگوریتمهای پردازش هوشمند زبان، شناسایی میشود و به نمایش درمیآید. در تصویر زیر میتوانید نمونهای از این زیرنویس را ببینید:

بدین ترتیب شما حتی برای ویدیوهایی که زیرنویس برای آن طراحی نشده است، میتوانید از این سرویس استفاده کنید. مزیت دیگر این خدمت این است که در هر پایگاه اینترنتی میتوانید از این ویژگی استفاده کنید. این خدمت هوشمند است و محدود به یوتیوب گوگل نیست. برای مثال زیرنویس زیر را در سایت آپارات میتوانید ببینید:

مزیت دیگر این تکنیک این است که زیرنویس را میتوانید به صورت یک پنجرهٔ شناور به هر کجای صفحه نمایش که بخواهید بکشید و رها کنید. مثلا در تصویر زیر جای زیرنویس را جابجا کردهام و به سمت راست ویدیو بردهام.

اگر با لپتاپ کار میکنید و مانیتور دوم دارید، این امکان را خواهید داشت که زیرنویس و پنجره نمایش ویدیو را به نمایشگر دوم منتقل کنید. حتی میتوانید زیرنویس را در یک نمایشگر و ویدیو را در یک نمایشگر قرار دهید.

امتیاز دیگر این خدمت این است که حتی اگر صدای ویدیوی در حال پخش را ببندید، باز هم زیرنویس شناسایی و تولید و نمایش داده میشود. تفاوتی نمیکند در حال تماشای آنلاین فیلم باشید یا ویدیو را از رایانهٔ شخصی خود تماشا میکنید. این گزینه در هر حال کار میکند. به شکل دیگر میتوانید صدای مرورگر یا اصلا ویندوز را ببندید ولی زیرنویس تولید میشود.
امتیاز بعدی این است که میتوانید قالبهای ویدیوهایی را که گوگل کروم پشتیبانی میکند (مثل mp4) با این روش زیرنویسدار کنید. برای مثال این سخنرانی را در گوگل کروم با زیرنویس همزمان میبینید که از رایانهٔ شخصی بارگذاری شده و آنلاین نیست:

برای پخش ویدیو از گوگل کروم کافی است با زدن ترکیب کلیدی Ctrl+O پنجرهٔ انتخاب فایل را باز کنید و ویدیوی خود را انتخاب و پخش کنید. اگر گوگل کروم قابلیت پخش آن فرمت ویدیو را داشته باشد، بلافاصله پخش فیلم و نمایش زیرنویس را شروع میکند.
یک مزیت جالب این است که میتوانید پنجره زیرنویس را بزرگ کنید و متن بیشتری را ببینید.

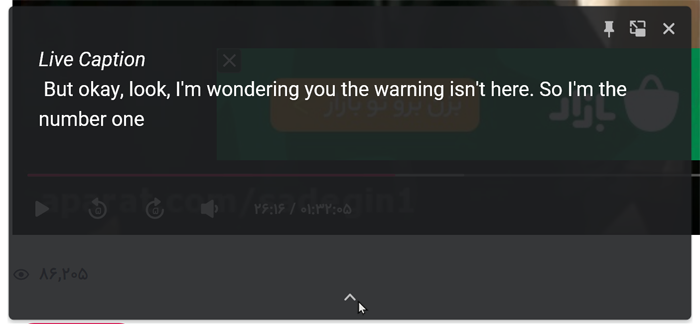
مزیت آخر این روش نمایش زیرنویس این است که میتوانید با زدن ضربدر گوشهٔ کادر زیرنویس، پنجره را هر زمان که خواستید ببندید و از تماشای فیلم لذت ببرید.
این خدمت در حال حاضر تنها برای نسخهٔ دسکتاپ گوگل کروم فعال است و تنها زبان انگلیسی را پشتیبانی میکند. البته گوگل در Youtube امکان ترجمه همزمان هوشمند به هر زبانی را فراهم کرده که در مقالهٔ «ترجمه چندزبانه ویدیو با یوتیوب» میتوانید روش آن را یاد بگیرید. ولی مرورگر کروم در این زمینه محدودیت دارد.
مشکل دیگر این تکنیک این است که اگر ویدیو را متوقف کنید، پنجرهی زیرنویس هم کمی بعد محو میشود و اجازه نمیدهد روی متن تولید شده تمرکز کنید. خوشبختانه این ویژگی در نسخههای جدید اصلاح شده و اگر علامت پین را کلیک کنید، مشکل حل میشود و پنجره محو نخواهد شد.

ولی اگر پنجره را پین کنید، فعال باقی میماند و اگر به برگههای دیگر کروم یا حتی به برنامههای دیگر ویندوز بروید، باز هم همانجا در صفحه نمایش که مشخص کرده بودید، باقی میماند.

البته در عین حال این ویژگی یک مزیت دارد که اگر فراموش کردید، در کدام برگه دارید ویدیو میبینید با کلیک بر آیکن برگشت، به همان برگه برمیگردید.

خب رسیدیم به بخش مهم و اصلی این مطلب. برای فعال کردن تولید زیرنویس زنده در گوگل کروم، ابتدا طبق شکل زیر بر سه نقطهٔ گوشه پنجره گوگل کروم کلیک کنید و به Settings بروید.
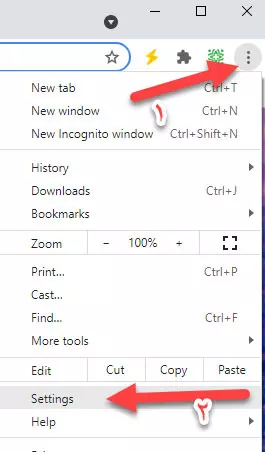
اگر مرورگر کروم شما بهروزرسانی شده باشد، در منوی سمت چپ طبق شکل زیر، گزینهٔ Accessibility را کلیک کنید.

سپس در قسمت Accessibility دکمهٔ فعالسازی گزینهٔ اول یعنی Live Caption را فعال کنید.

حالا در هر صفحه که ویدیو پخش شود، این آیکن در نوار بالایی کروم ظاهر میشود و با کلیک بر آن میتوانید انتخاب کنید کدام ویدیو دارای زیرنویس شود. اگر ویدیویی با پخش خودکار بود، یادتان باشد دکمهٔ صدای آن را باز کنید تا تولید زیرنویس آغاز شود. زیرا کروم باید صدا را از اینترنت دریافت کند تا بتواند برای شما تبدیل به زیرنویس کند.
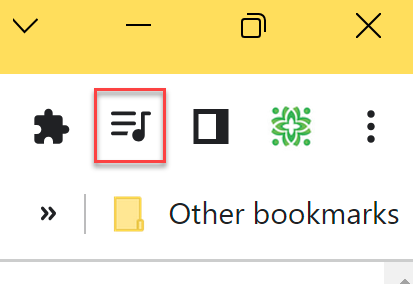
اگر مایل بودید پنجرهٔ مربوطه را با گزینههای دلخواه خود تنظیم کنید، بر بخش بعد از آن یعنی Caption preferences کلیک کنید. البته این تنظیمات در ویندوز انجام خواهد شد و تا بستن و باز کردن گوگل کروم ممکن است فعال نشود.
تکنیک زیرنویس همزمان گوگل یک خدمت جالب برای کسانی است که میخواهند سخنرانی یا فیلم با زیرنویس زنده ببینند ولی رسانهای که در اختیار دارند این امکان را ندارد. این سرویس در حال حاضر تنها برای زبان انگلیسی ارائه شده است.
این خدمت رایگان است و در گوگل کروم نسخه دسکتاپ در دسترس است.

ویرایش سوم: ۱۴۰۲/۰۶/۰۷ اضافه شدن ترجمه همزمان به فارسی توسط هوش مصنوعی
ویرایش دوم: ۱۴۰۲/۰۵/۲۳ اضافه شدن امکان پین کردن
ویرایش اول: ۱۴۰۱/۰۴/۱۵ افزودن شکلها و مثالهای بهتر
نگارش اولیه: ۱۴۰۰/۰۶/۱۱
فعالیت اصلی دانشجویانه، توانمندسازی دانشگاهیان و کاریابی تخصصی برای دانشجویان و فارغالتحصیلان است.